تقریباً هر آنچه که بر روی اینترنت وجود دارد با یک درخواست DNS شروع میشود. DNS کتابچه آدرسهای اینترنتی است. هنگامی که بر روی یک لینک کلیک میکنید، تلگرام را باز میکنید یا ایمیل میفرستید، اولین کاری که دستگاه مورد استفاده شما انجام میدهد مراجعه به کتابچه راهنمای DNS است.
اگر نمیدانید DNS چیست یا تاکنون اقدام به تغییر آن نکردهاید، باید بگوییم شما در حال استفاده از DNS پیش فرض شرکت ارائه دهنده اینترنت (ISP) تان هستید که متأسفانه این کار معایبی دارد. اولین عیب DNS های پیش فرض امکان ثبت و پایش تمامی فعالیت های اینترنتی شما است، حتی بازدید از وب سایتهای رمزنگاری شده یا اپلیکیشن های امن هم بی فایده است. همچنین ممکن است علایق و فعالیتهای شما مورد تحلیل قرار بگیرد و از آن برای نمایش تبلیغاتی که میتوانند برای شما جذاب باشند استفاده شود. اما DNS های پیش فرض یک عیب بزرگ دیگر نیز دارند و آن سرعت پاسخدهی پایین است که میتواند علی رغم پهنای باند بالا ارتباط اینترنتی، به تأخیر در بارگذاری صفحات و اجرای برنامههای اینترنتی بیانجامد.
هرچند لزوماً ISP ها به فعالیتهای شما سرک نمیکشند، اما هنگامی که از DNS های پیش فرض آنها استفاده میکنید، عملاً این امکان را به آنها میدهید. باید تاکید کرد استفاده از DNS پیش فرض ISP ها هیچ مزیت خاصی ندارد و با تغییر آن به یک DNS ثالث، از مزایایی چون حریم خصوصی محافظت شده و سرعت پاسخدهی بهتر برخوردار میشوید.
سریع ترین سرویس های DNS
در گذشته معروفترین سرویس DNS جایگزین متعلق به گوگل بود و اگر کسی تمایلی به استفاده از DNS پیش فرض ISP خود نداشت، به گوگل سویچ میکرد. اما امروزه تعداد زیادی DNS رایگان در دسترس است که مزایای بیشتری دارند. برای نمونه میتوانند مانع از بارگذاری محتواهای هرزه نگاری شوند یا از بارگذاری لینکهای مخرب جلوگیری میکنند. برخی دیگر از آنها امکان نظارت بر فعالیتهای اینترنتی و وضع محدودیتهایی را میدهند، برای نمونه میتوانید یک سرویس یا وب سایت خاص را مسدود کنید. دسته دیگری نیز وجود دارند که از طریق مسدودسازی آدرسهای اینترنتی و صفحات مخرب، مانع از آلوده شدن سیستم و شبکه شما میشوند.
در ادامه به معرفی بهترین سرویسهای DNS کاملاً مجانی میپردازیم که میتوانند امنیت و سرعت ارتباط اینترنتی شما را بهبود بخشند. اما اگر نمیدانید چگونه DNS مودم، روتر، کامپیوتر یا گوشی و تبلت خود را تغییر دهید، هیچ نگران نباشید.
بهترین سرویس های DNS پیشنهادی
اینها بهترین سرویسهای DNS ثالث هستند که میتوانید استفاده میکنید.
انتخاب اول: Cloudflare DNS (1.1.1.1)
اولین سرویسی که به شما معرفی میکنیم، 1.1.1.1 نام دارد که اسم آن درست همان آدرس DNS آن است. این سرویس حاصل همکاری کمپانی مشهور Cloudflare با سازمان APNIC است. بارزترین ویژگی سرویس Cloudflare سرعت بالای آن است که به گواه DNSPerf، سریعترین DNS حال حاضر دنیا است و میتواند به طرز چشمگیری سرعت پاسخ دهی ارتباط اینترنتی شما را افزایش دهد. همچنین این سرویس از حریم خصوصی شما محافظت می کند.

آدرس ها: 1.1.1.1 :Secondary : 1.0.0.1 - Primary
انتخاب دوم: Norton ConnectSafe
دومین سرویس پیشنهادی ما به شما، Norton ConnectSafe از کمپانی امنیتی مشهور و باسابقه Symantec است. این سرویس دارای سه سطح است که بسته به نیاز میتوانید از سطح یک تا سه آن استفاده کنید. سطح یک یا A - Security، نه تنها بر سرعت پاسخدهی ارتباط اینترنتی شما میافزاید، بلکه از شما در برابر بدافزارها، وب سایتهای مخرب و وب سایتهای کلاهبرداری نیز محافظت میکند.
سطح دوم افزون بر تمامی ویژگیهای سطح یک، وب سایتهای حاوی محتویات هرزه نگاری را نیز مسدود میکند. اما سطح سوم در کنار تمامی ویژگیهای دو سطح پیشین، محافظت تکمیلی ارائه میکند که صفحات حاوی محتواهای مضر و غیر قانونی را نیز مسدود میکند.
آدرس ها (سطح یک): 199.85.126.10 :Secondary : 199.85.127.10 - Primary
انتخاب سوم: Comodo Secure DNS
سومین سرویس پیشنهادی ما Comodo Secure DNS از کمپانی امنیتی Comodo است. ویژگی بارز این سرویس امنیت بالاتر از طریق مسدودسازی صفحات و آدرسهای مخرب است. این سرویس نیز سریعتر از DNS های پیشفرض است.

آدرس ها: 8.26.56.26 :Secondary : 8.20.247.20 - Primary
انتخاب چهارم: OpenDNS
چهارمین و آخرین سرویس پیشنهادی ما OpenDNS است که یکی از محبوبترین و باسابقهترین سرویسهای DNS است. OpenDNS نه تنها سریعتر از DNS پیش فرض شما است، بلکه از شما در برابر لینکها و آدرسهای مخرب نیز محافظت میکند. اما ویژگی جالبتر OpenDNS، قابلیتهای نظارتی و مدیریتی پیشرفته آن است. در صورتی که قصد استفاده از قابلیتهای پیشرفته این سرویس را دارید، باید برنامه Client آن را نصب کنید و همواره بر روی سیستم شما در حال اجرا باشد تا تغییرات IP را به شبکه این سرویس اعلام کند.
امکان انتخاب سطح فیلترینگ
با نصب OpenDNS Dynamic IP updater و ایجاد یک حساب کاربری، شما به انبوهی از امکانات مدیریتی و نظارتی دسترسی خواهد داشت که میتوان به امکان نظارت بر آدرسهای بازدید شده، مسدود سازی دستهای، مسدود سازی آدرسهای مورد نظر و شخصی سازی پیغامهای خطا را برشمرد. برای نمونه شما میتوانید استفاده از پیغام رسان تلگرام را بر روی شبکه خود غیر ممکن کنید یا در هنگام تلاش برای بارگذاری یک وب سایت خاص، پیغامی را به کاربر نمایش دهید.
امکان مسدود سازی دسته ای دامنه ها و خدمات
در نظر داشته باشید نصب و اجرای برنامه Client به علت ماهیت این سرویس است و از شما جاسوسی نمیکند.
آدرس ها: 208.67.222.222 :Secondary : 208.67.220.220 - Primary
چگونه DNS را تغییر بدهم؟
در ادامه به نحوه تغییر DNS میپردازیم. اما پیش از آن باید یادآور شویم هر DNS دارای دو آدرس اصلی و ثانویه است که این دو متفاوت از یکدیگر هستند و باید هر دو آنها را وارد کنید. آدرس اصلی به عنوان Primary و آدرس ثانویه به عنوان Secondary شناخته میشود.
تغییر DNS در ویندوز
آسانترین راه برای تغییر DNS و استفاده از سرویس مورد نظرتان، از طریق خود سیستم عامل ویندوز است. کافی است به Control Panel رفته و بر روی Network and Internet کلیک کنید. سپس Adapter فعالی که از آن برای ارتباط با اینترنت استفاده میکنید را پیدا کرده و بر روی Change Adapter Settings کلیک کنید. حالا به منوی Properties رفته و Internet Protocol Version 4 را انتخاب کنید.
اکنون شما با انتخاب گزینه Use The Following DNS Server addresses، میتوانید آدرسهای DNS مورد نظر را وارد و ذخیره کنید.
پس از تغییر آدرسهای DNS، به منظور پاک کردن کش DNS قبلی، دستور ipconfig /flushdns را از طریق خط فرمان ویندوز اجرا کنید. همچنین شما میتوانید از فایل آماده پیوست شده در انتهای مطلب استفاده کنید.
تغییر DNS از طریق مودم یا روتر
کافی است با وارد کردن آدرس محلی مودم یا روتر خود (برای نمونه http://192.168.1.1)، وارد صفحه مدیریت یا پنل آن شوید. سپس به دنبال گزینه DNS server یا مشابه آن بگردید. شما باید آدرسهای سرور DNS مورد نظر را به طور مجزا در دو فیلد Primary DNS و Secondary DNS وارد و ذخیره کنید. در برخی از مودمها و روتر ها (نظیر برخی محصولات TP Link)، این گزینه در قسمت LAN Settings قرار دارد و باید گزینه DHCP Server را فعال کنید تا بتوانید DNS ثالث تعریف کنید.

تغییر DNS بر روی دستگاههای اندرویدی
در سیستم عامل اندروید برای تغییر DNS باید IP دستگاه را به نوع ثابت یا Static تغییر دهید که قدری پیچیده است. پیشنهاد ما استفاده از اپلیکیشن DNS Changer است.
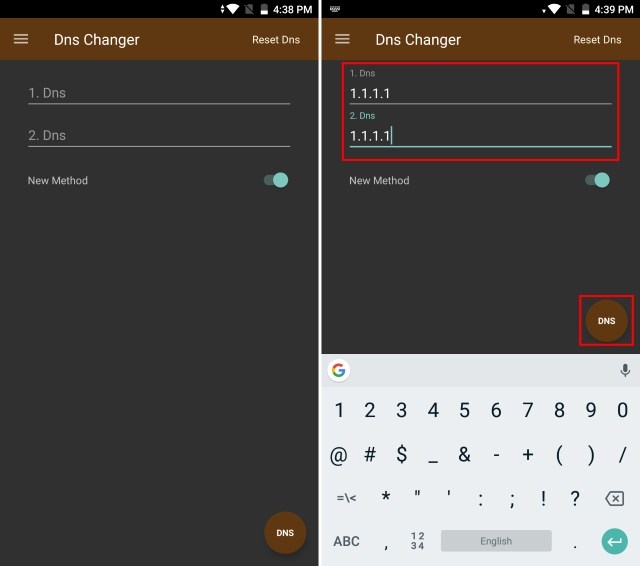
تغییر DNS در سیستم عامل iOS اپل
اپلیکیشن Settings را اجرا کرده و به بخش Wi-Fi بروید. سپس بر روی شبکه مورد استفاده بزنید و گزینه Configure DNS و پس از آن Manual را انتخاب کنید. حالا شما میتوانید آدرسهای سرویس DNS مورد نظر را وارد و ذخیره کنید. در صورتی که آدرس قبلی وجود داشت، ابتدا آنها را حذف کنید.
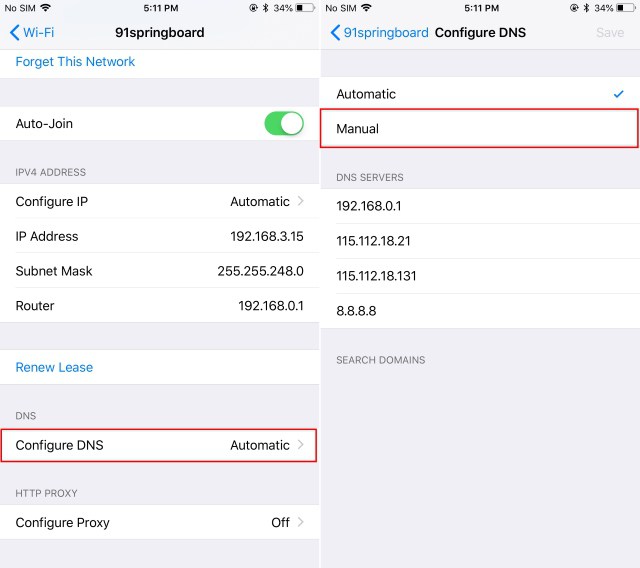
فراموش نکنید شما می توانید DNS را بر روی وسایل دیگری چون کنسول های بازی نیز تغییر دهید، با این حال آسان ترین روش تغییر آن از طریق مودم یا روتر است، چراکه بر روی کلیه دستگاه های متصل به آن اعمال می شود.




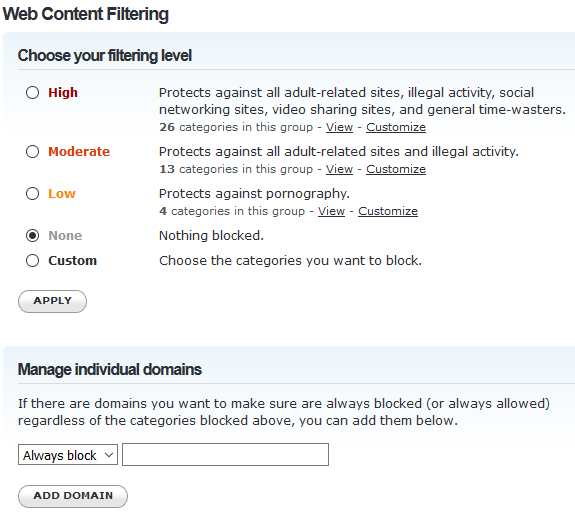
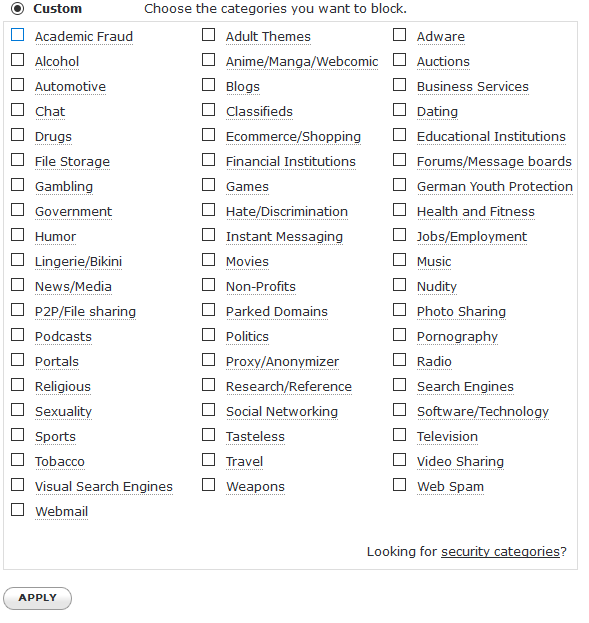

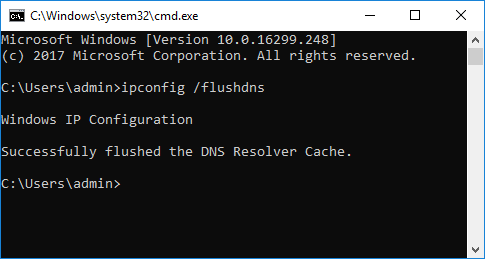

دیدگاه خود را بنویسید